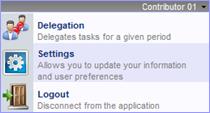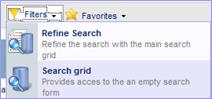
You can define the search criteria by using a combination of document properties.
Filtering varies according to the properties of each document type.
You can enter the search criteria manually or use dropdown menus or other means of selection.
When searches are made, the default operator is the equals sign (=). You can however select another operator or a combination based on logical operators AND/OR for each field.
The dropdown lists available contains predefined values for particular fields.
The Calendar is activated by clicking on the “Calendar” button to complete the Date field.
![]()
Use
the ![]() button to select the operator
of your choice from the list.
button to select the operator
of your choice from the list.
You will find below the list of available operators:
|
= |
Results must be equal to the selected value. |
|
< |
Results must be less than the selected value |
|
> |
Results must be greater than the selected value |
|
<> |
Results must be different from (not equal to) the selected value. |
|
<= |
Results must be less than or equal to the selected value |
|
>= |
Results must be greater than or equal to the selected value |
|
Like (L) |
Results must be similar to the selected value, without taking into account the case. Example = “L AB” in the identifier field searches for all objects whose identifiers contain either “AB” or “ab”. |
|
Contains (C) |
Results must contain the specified value. Example = “C document” in the Description field searches for all objects containing the string “document” in the Description. |
|
Does not contain (NC) |
Results do not contain the specified value. |
|
Begins with (B) |
Results must begin with the selected value. Example = “B AB” in the identifier field searches for all objects whose identifiers begin with “AB”. |
|
Ends with (E) |
Results must end with the selected value. Example = “E 001” in the identifier field searches for all objects whose identifiers end with “001”” |
Note When you use the operator abbreviations, be sure to separate the value from the operator with a space.
Example If you want to search for all articles that have the word “document” in the Description field, enter “C document” as the condition (with a space between C and document).
When choosing multiple search criteria for the same field, you must include a logical operator to indicate whether you want results that match one value (OR) or all values (AND). The default logical connector for search criteria is AND (match all values).
Use
the ![]() button to select the operator
of your choice from the list.
button to select the operator
of your choice from the list.
You may choose pre-defined values for some fields from dropdown lists.
Predefined values are set up by the administrator of the application. In some cases, when the field allows free entry, you may be allowed to enter your own values. In other cases, you are restricted to choosing a value from the list. If you are allowed to add or edit values, the appropriate buttons will appear.
![]() This button means that one
(or more) values can be selected from a list.
This button means that one
(or more) values can be selected from a list.
Just
click on ![]() and select a value.
and select a value.
Or
Click
on ![]() to drop down the list of
values, set the filtering and make the selection.
to drop down the list of
values, set the filtering and make the selection.
|
The selection windows allows you to choose a single or multiple values, or to create and select new values |
|
If multiple values are allowed, they are separated by the character “|” (or any other separator configured by the administrator)
![]() This button indicates a
pointer to another database object.
This button indicates a
pointer to another database object.
Browse the database to choose the object to which you want to point (link to the repository)
When
creating filters, choosing pointers (PTO/PTR) ![]() often sets off the drop
(auto-completion) of other fields: this is now an option (disabled by default).
often sets off the drop
(auto-completion) of other fields: this is now an option (disabled by default).
You can access the options by clicking on the «Settings» icon on the Lascom AEC toolbar.
The toolbar is located in the top right corner of Lascom AEC screen.
|
o Click on « Settings» |
|
|
||
|
|
|
||
The «home» screen shows the following headings….
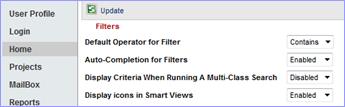
o On « Filters » : Select « Enabled » or « Disabled »
|
|
|
o Click on « Update » to save.